录屏功能的使用方法因设备而异,以下将介绍一些常见的录屏方法及打开方式。
使用电脑录屏工具
1、1 使用Windows自带录屏功能
打开Windows设置界面,选择“游戏”。
在游戏界面中,找到Xbox Game Bar并点击打开。
这时,您就可以使用快捷键进行录屏了。
1、2 使用第三方录屏软件
相比Windows自带录屏功能,第三方录屏软件功能更加强大和灵活,OBS Studio、Camtasia等。
步骤如下:
下载并安装软件。
根据需求设置录屏范围、格式等参数。
启动录制即可。
使用手机录屏功能
2、1 快捷开关式录屏
拉出控制中心,点击“屏幕录制”按钮即可开始录屏。
录制完成后,再次点击屏幕上的“结束”按钮即可保存录屏文件。
2、2 自定义设置录屏参数
部分手机可能支持自定义录屏参数,分辨率、画质、声音等,具体设置方法可参考手机使用手册或咨询客服。
平板电脑录屏功能
3、1 快捷开关式录屏
大多数平板电脑都内置了录屏功能,通常可以在设置中启用,通常可以通过下拉菜单或者控制中心中找到录屏按钮。
3、2 使用第三方录屏软件
如果平板电脑没有内置录屏功能或者需要更多高级功能,可以考虑使用第三方录屏软件,ApowerMirror、希沃手写板等,使用第三方软件时,请确保软件正版且符合相关法律法规的要求。
无论您使用哪种设备进行录屏,以下是一些建议可以帮助您更好地使用录屏功能:
1、确保您的设备满足录制要求,设备电量充足、存储空间足够等。
2、了解并正确使用快捷键进行录屏,Windows系统的“Win + G”键或者苹果系统的“Command + Shift + 5”键。
3、在录制过程中,尽量避免出现噪音干扰,关闭不必要的后台应用、调整设备位置以减少风噪等。
4、在录制完成后,检查并确认录制的文件是否正确,并保存到预期的位置。
5、对于重要的录屏文件,建议进行备份以防意外丢失。
6、对于商业用途的录屏文件,请遵守相关法律法规的要求,尊重知识产权。
7、使用第三方录屏软件时,注意软件的使用条款和授权协议,避免侵犯他人隐私或违反其他法律要求。
8、在录制在线课程、视频教程等时,请尊重他人的权益和隐私,避免侵犯他人的合法权益。
9、定期检查设备更新和软件更新,以确保您的设备处于最佳状态,并避免因软件漏洞而导致的问题。
正确的使用方法和注意事项可以提高录屏的质量和安全性,同时避免因不当操作而带来的问题。
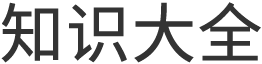
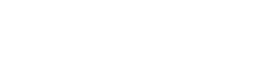 知识大全
知识大全